How to hide products from search in Shopify
Last updated at 18 July 2023, to use Shopify’s native metafields editor.
Sometimes you might have a special product or service which you don’t want a customer to be able to search from your store search or Google search, as you want to only let certain customers to access it via direct link from email or from an Adwords campaign.
Changing the product status to draft does hide it from search, but it would make it unavailable to those who have a direct link as well, hence this method does not work.
With the recent metafields feature released by Shopify, you can hide product from search without having to edit the code on your collection or search page. There is a preset metafields value we can set to instruct Shopify to hide the product from the store search and also Google search (and other Search Engine like Bing etc).
Here’s a video walkthrough (you can scroll down for detailed steps) :
Go to your store settings, and select “Custom Data” :

Select Products in the Metafields list :

Click Add definition :

For the Namespace and key, type in “seo.hidden” (must be exactly this), then for the “Name” and “Description”, you can type any text which you can use to identify this metafield later on. (We use “Hide from store search and search engine”)

Click “Select type”, then select “Integer”, then click “Save” to save this metafield definition.

Then go to the product which you want to hide from store search and search engine, scroll down to the “Metafields” section, then type “1” for the “Hide from search engine” field (that we created earlier). Typing “1” will hide the product from store search and search engine like Google search results etc.

And now this product will not show up in your store search and search engine like Google. You can try search name of this product in your store and it won’t appear in the search result. How this works is explained by Shopify here.
Although the product is hidden from search, it might still appear on the “All products” catalog in your store. In the next section, we will look into how to remove it from the catalog.
Hide product from catalog page
Now that your product is hidden from search, the next place we are going to hide it is from the “All” catalog. By default, all Shopify stores have a “Catalog” page which show all available products (with stock) in your store, this page is usually located in your-store.myshopify.com/collections/all .
To override the default behavior of showing all products on the “Catalog” page, we will have to create a collection, and name its title as “All”. (Official Shopify guide here)
Create a collection, and name the title as “All”.

Set the collection to “Manual”, then click “Save”
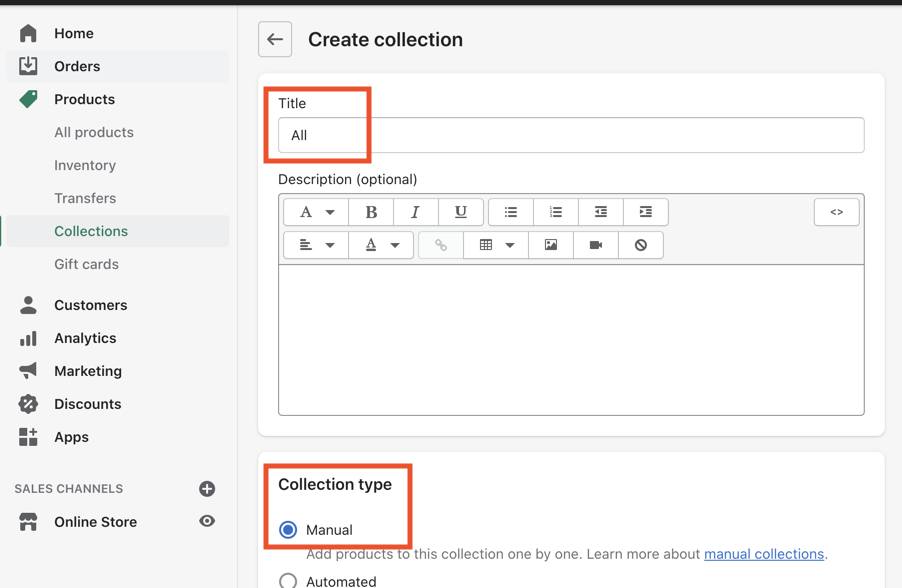
Then next, select all products and add them to the “All” collection, and then select the product you want to hide from the catalog, and click “Remove from collection”, and select the “All” collection.

Now the product which you have removed from the “All” collection will not show up in the Catalog page.
Undo hide product
If you want the product to show on search, simply remove the value for the “hide from search engine” metafield field in your product page, and click “Save”, also remember to add back the product to the “All” collection.
Customize your Shopify store without coding knowledge, and gain happy customers
I will send practical tutorials and guide which you can follow without coding experience, about once a week
We respect your privacy, unsubscribe any time